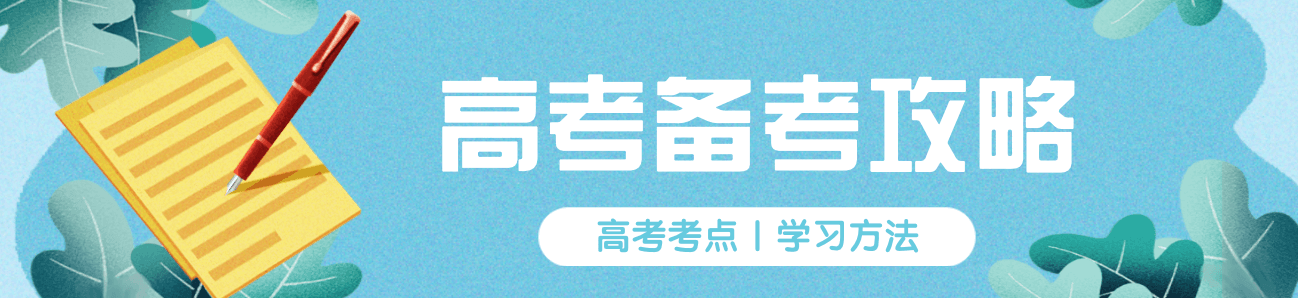2023年日历工作计划表excel3篇(优质)
光阴的迅速,一眨眼就过去了,成绩已属于过去,新一轮的工作即将来临,写好计划才不会让我们努力的时候迷失方向哦。优秀的计划都具备一些什么特点呢?又该怎么写呢?以下是小编收集整理的工作计划书范文,仅供参考,希望能够帮助到大家。
日历工作计划表 excel篇一2012年 年度计划
事项
月份
分类 1
工作
一月
生活 工作
二月
生活 工作
三月
生活 工作
四月
生活 工作
五月
生活 工作
六月
生活 工作
七月
生活 工作
八月
生活 工作
九月
生活 工作
十月
生活 工作
十一月
生活 十二月
工作 2 3 4
生活
日历工作计划表 excel篇二excel工作计划表日历
今天我们介绍用excel制作万年历的方法。这个万年历可以显示当月的月历,还可以随意查阅任何日期所属的月历,非常方便。如果你愿意,还可以让它在特殊的日子里显示不同的提醒文字,一起来试试吧!
本文所涉及到的函数有:
1、and (logical1,logical2,...)2、date(year,month,day)3、day(serial_number)
4、if (logical,value_if_true,value_if_false)5、int(number)
6、month (serial_number)7、now()
8、or (logical1,logical2,...)
1、启动excel2003,新建一个工作表,取名保存(),并在相应的单元格中,输入如图1所示的文本。
2、同时选中b1、c1、d1单元格,按“格式”工具栏上的“合并及居中”按钮,将其合并成一个单元格,并输入公式:=today。
选中b1(合并后的)单元格,执行“格式→单元格”命令,打开“单元格格式”对话框(如图2),在“数字”标签中的“分类”下面选中“日期”选项,再在右侧“类型”下面选中“二○○一年三月十四日”选项,“确定”退出,将日期设置成中文形式。
注意:today函数用于提取当前系统日期,请将系统日期一定要调整准确哟。
3、选中f1单元格,输入公式:=if(weekday(b1,2)=7,日,weekday(b1,2));选中h1单元格,输入公式:=now。
选中f1单元格,打开“单元格格式”对话框,在“数字”标签中的“分类”下面选中“特殊”选项,再在右侧“类型”下面选中“中文小写数字”选项,“确定”退出,将“星期数”设置成中文小写形式;选中h1单元格,打开“单元格格式”对话框,在“数字”标签中的“分类”下面选中“时间”选项,再在右侧“类型”下面选中一款时间格式,“确定”退出。
注意:①上述前面一个公式的含义是:如果(if)当前日期(b1)是星期“7”(weekday(b1,2)=7),则在f1单元格中显示“日”,否则,直接显示出星期的数值(weekday(b1,2))。
②上述第二个函数(now)用于提取当前系统日期和时间,也请将系统日期和时间调整准确。
4、在i1、i2单元格分别输入1900、1901,然后同时选中i1、i2单元格,用“填充柄”向下拖拉至i151单元格,输入1900—2050年份序列。
同样的方法,在j1至j12单元格中输入1—12月份序列。
5、选中d13单元格,执行“数据→有效性”命令,打开“数据有效性”对话框(如图3),按“允许”右侧的下拉按钮,选中“序列”选项,在“来源”下面的方框输入:=$i$1:$i$151,“确定”退出。
同样的操作,将f15单元格数据有效性设置为“=$j$1:$j$12”序列。
注意:经过这样的设置以后,当我们选中d15(或f15)单元格时,在单元格右侧出现一个下拉按钮,按此下拉按钮,即可选择年份(或月份)数值,快速输入需要查询的年、月值。
6、选中a2单元格(不一定非得是a2哟),输入公式:
=if(f13=2,if(or(d13/400=int(d13/400),and(d13/4=int(d13/4),d13/100int(d13/100))),29,28),if(or(f13=4,f13=6,f13=9,f13=11),30,31)),用于获取查询“月份”所对应的天数(28、29、30、31)。
注意:上述函数的含义是:如果查询“月份”为“2月”(f13=2)时,并且“年份”数能被400整除[d13/400=int(d13/400)],或者(or)“年份”能被4整除,但不能被100整除
[and(d13/4=int(d13/4),d13/100int(d13/100))],则该月为29天(也就是我们通常所说的“闰年”),否则为28天。如果“月份”不是2月,但是“4、6、9、11”月,则该月为30天。其他月份天数为31天。
7、选中b2单元格,输入公式:=if(weekday(date($d$13,$f$13,1),2)=b3,1,0)。再次选中b2单元格,用“填充柄”将上述公式复制到c2—h2单元格中。
注意:①上述b2公式的含义是:如果“查询年月”的第1天是星期“7”
(weekday(date)($d$13,$f$13,1),2)=b3)时,在该单元格显示“1”,反之显示“0”),为“查询年月”获取一个对照值,为下面制作月历做准备。
②上述c2—h2单元条中公式的含义与b2相似。③在用拖拉法复制公式时,公式“绝对引用”的单元格(加了“$”号的,如“$d$13”等)不会发生改变,而“相对引用”的单元格(没有加“$”号的,如“b3”等),则会智能化地发生变化,例如在e2单元格中,“b3”变成了“e3”,整个公式成为:
=if(weekday(date($d$13,$f$13,1),2)=e3,1,0)。
分别选中b10、b11单元格,输入公式:=if(h9=a2,0,h9+1)和 =if(h10=a2,0,if(h100,h10+1,0))。
选中c6单元格,输入公式:=if(b60,b6+1,if(c2=1,1,0))。用“填充柄”将c6单元格中的公式复制到d6—h6单元格中。
选中c7单元格,输入公式:=b7+1。用“填充柄”将c7单元格中的公式复制到c8、c9单元格中。同时选中c7—c9单元格,用“填充柄”将其中的公式复制到d7—h9单元格中。
选中c10单元格,输入公式:=if(b11=$a$2,0,if(b110,b11+1,if(c6=1,1,0)))。用“填充柄”将c10单元格中的公式复制到d10—h10单元格和c11单元格中。
利用excel拟订简单工作计划表
金桥信息-科普频道 本站原创 2005-12-20
如果你是个经常接触电脑而又工作繁忙的人,那么你一定需要制定一份工作计划表,拟订工作计划表可以有许多途径与方法,使用excel就是个不错的选择。在excel中通过if函数来对时间进行判断,如果时间到期就进行标记。如果需要拟订新的工作计划,只要把具体的内容加入到新的记录里就可以了,下面我们来看看具体的操作。
打开excel软件,给工作簿命名。然后在表格的第一行a1中输入“工作编号”,在b1中输入“工作名称”,在c1中输入“计划时间”,在d1中输入“到期时间”,在e1中输入“工作状态”。然后输入几条初始的工作计划,以利于下面的操作,大致的效果如下图所示。
接下来,选中“工作状态”下面的e2单元格,点击插入菜单下的函数命令,在“插入函数”对话框中选择“逻辑”函数类中的if函数,点击[确定]按钮,然后在弹出的“函数参数”对话框中,分别在logical_test行中输入d2=today()、value_if_true行中输入“刚到期”、value_if_false行中输入“未到期”,并点击[确定]按钮,然后点击e2单元格,在输入框中把函数改为如下图所示的函数,输入过程中包括的引号是英文输入状态下的双引号,是excel定义显示值为字符串时的标识符号,即if函数在执行完真假判断后显示此双引号中的内容。
最后,我们在给不同的情况设置不同的颜色显示。选择e2单元格,然后选择“格式”-“条件格式”菜单,在弹出的对话框中增加两个条件,这样三个条件分别显示三种不同的效果。然后把“已到期”的单元格设置为灰色,把“未到期”的单元格设置为绿色,把“刚到期”的单元格设置为红色,具体的设置如下图所示。
最后,我们选择e2单元格的填充柄,向下拉覆盖e列的所有有内容的单元格,实现函数粘贴。这样整个表格的效果就出来了。最终的效果如下图所示。
我们一看到红色的就知道是今天要办的事,还可以浏览绿色的要办的工作,非常明显。
日历工作计划表 excel篇三excel工作计划表日历
工作计划表日历
篇1:工作计划甘特表
篇1:企业工作计划进度表 甘特图
2011
年 月工作计划进度表
甘特图
篇2:企业工作计划进度表_甘特图
2011
年 月工作计划进度表
甘特图
篇3:用制作甘特计划的工具
如何制作 项目计划 工具简介
项目,计划,甘特
图,集成计划,资源计划,资源使用计划,1.什么是
如何用制作
项目计划?
是制作项目计划的强大工具。可以方便快捷的制作项目计划,生成甘
特图。是一款强大的插件。它内置
1 / 20
excel工作计划表日历的演示程序可以帮助你迅速掌握如何使
用它。大家经常使用制作项目计划甘特图而不是.因为绝大多数
人都非常熟悉,使用制作甘特图简单灵活,形式多样。可以帮你更
快更好的生成和维护甘特图。支持以周为,以工作日和以日历日期为单位的甘特
图。你可以通过输入日期创建任务条,也可以用图形化的方式创建任务条。你可以任意移动,扩展收缩任务条。灵活的方式使甘特图维护简单快捷。你还可以设置任务条的颜色,为两个
任务创建连接。这些操作是你很容易显示任务的优先级和任务的依赖关系。任务信息可以显
示在任务条上。此外你还可以为任务增加前提条件和详细信息,这些信息会显示在任务条的前面和后面。使你有更多的方式显示需要的信息。你还可以自己定制前提
2 / 20
excel工作计划表日历
条件,详细信息的文本颜色。利用自由的优点,你可以隐藏/显示任意区域,对行或列分组,过滤任务,为文本设置颜色,添加注释,添加列,添加图形等等。所有这些都可以使你的计划更易于阅
读。这些都不需要你重新学习。还支持集成计划和资源使用计划的制作。你可以
创建基于图形的任务条,可以方便的移动,调整任务条,提高工作效率。此外独特的设计还
使你可以为图形任务条添加注释,打破了任务条信息显示的限制,为制作完美的集成计划奠
定基础。
2.如何创建
项目计划?
创建的甘特图计划示例
a.打开计划工具条,弹出计划工具条。
3 / 20
excel工作计划表日历
按下“f5”或者点
击“ ”工具条上按钮
计划工具条
b.创建模板
创建一个新的文件,点击
创建模板。
选择模板类型,对应的模板被创建。
“” 基于周的甘特图计划模板。“
” 基于
工作日的甘特图计划模板。“
” 基于日历日期的甘特图计划模板。
“ ” 项目集成计划模板。“ ” 资源分配计划模板。
c.改变模板
点击配置按钮
显示配置对话框。
设置模板起始,结束日期。
配置对话框
始日期和结束日期。此处的起始日期结束日期为时间轴的起始和结束。
比如把结束日期改
4 / 20
excel工作计划表日历
为2013-27.设置完成后,点击模板按钮[更新模板]。根据设置的起始日期结束日期,重新生
成计划的时间轴。所有已有的任务条都会被清除,手工绘制的图形辅助信息也会被删除。如
下图所示时间轴结束日期变为2013-27周。
[更新时间轴]按钮只更新时间轴而不会删除任务条及手绘的图形。此功能常用于需要延长时
间轴的情况。
d.编辑,增加,删
除任务
编辑任务描述,输
入任务起始结束日期。
你可以插入新的一
行来增加新的任务,然后完善任务信息。删除任务很简单,只需删除行即可。
起始结束日期输入完成后,任务条会自动生成。对于以周为单位的计划,5 / 20
excel工作计划表日历
支持两种日期格式。
如:2014-1 年-周,2014/4/2 年/月/日。日期输入支持自动完成。如输入4,日期将根
据上下单元格内容,自动获得年份信息完成输入,如2014-4.如果上下单元格都没有年份信
息,则补充当前年份信息。更新完任务信息后,也可以点击 点击
绘出所有任务条。
或按下 “f4” 只
重绘选中的行。
任务条绘制
任务描述可以“-”符号分隔。“-”号之前的内容将会在任务条上显示。你也可为任务添加
前提条件和详细信息。前提条件将会在任务条前显示。详细信息在任务条后显示。
这些细节非常有用。通常任务条太短了,不能显示所有的关键信息。详细信息是一个很好的6 / 20
excel工作计划表日历
补充。前提条件显示了一项任务所需的前提,可以使计划更清楚,便于理解。
你还可以设置任务
条的颜色。设置任务条前的“”列,单元格的颜色。任务条会填充为和单元格一样的颜
色。
你也可以在“”
日期列前插入任意列来记录需要的附加信息。
你也可以设置任务
条的缺省颜色,前提条件及详细信息的颜色。如下是一个示例,你可以改变这些形状的颜色
改变相应的设置。
e.显示/隐藏列
你可以通过表格上的按钮隐藏/显示相应的列。
点击按钮显示或隐
藏前提条件列。如果对应列被显示,按钮的文本会被高亮显示。
7 / 20
excel工作计划表日历
你也可以根据需要,自定以你的按钮。首先复制以上按钮。编辑按钮上的文字,“-”号前的文字为对应列的描述。
“-”后的文字为对应的列。例如“”。你可以定义要显示隐藏的连续列。
f.创建连接线显
示依赖关系
你可以为多个任务
创建连接线来显示任务间的依赖关系。
创建连接线。
选中起始任务,按
住““键,选中结束任务条。然后点击
篇4:品管圈活动计划进度表
甘特图
医院
品管圈活动计划进度表(甘特图)
篇5:《部门周工作计划》甘特图模板
篇2:如何用表格制作日历
8 / 20
excel工作计划表日历
今天我们介绍用制作万年历的方法。这个万年历可以显示当月的月历,还可以随意查阅任何日期所属的月历,非常方便。如果你愿意,还可以让它在特殊的日子里显示不同的提醒文字,一起来试试吧!
本文所涉及到的函数有:
1、2、3、4、5、6、7、8、1、启动2003,新建一个工作表,取名保存(如万年历),并在相应的单元格中,输入如图1所示的文本。
2、同时选中b1、c1、d1单元格,按“格式”工具栏上的“合并及居中”按钮,将其合并成一个单元格,并输入公式:。
9 / 20
excel工作计划表日历
选中b1(合并后的)单元格,执行“格式→单元格”命令,打开“单元格格式”对话框(如图2),在“数字”标签中的“分类”下面选中“日期”选项,再在右侧“类型”下面选中“二○○一年三月十四日”选项,“确定”退出,将日期设置成中文形式。
注意:函数用于提取当前系统日期,请将系统日期一定要调整准确哟。
3、选中f1单元格,输入公式:7,”日”);选中h1单元格,输入公式:。
选中f1单元格,打开“单元格格式”对话框,在“数字”标签中的“分类”下面选中“特殊”选项,再在右侧“类型”下面选中“中文小写数字”选项,“确定”退出,将“星期数”设置成中文小写形式;选中h1单元格,打开“单元格格式”对话框,在“数字”标签中的“分类”下面选中“时间”选项,再在右侧“类型”下面选中一款时间格式,“确定”退出。
注意:①上述前面一个公式的含义是:如果当前日期(b1)是星期“7”
10 / 20
excel工作计划表日历
(7),则在f1单元格中显示“日”,否则,直接显示出星期的数值。
②上述第二个函数()用于提取当前系统日期和时间,也请将系统日期和时间调整准确。
4、在i1、i2单元格分别输入1900、1901,然后同时选中i1、i2单元格,用“填充柄”向下拖拉至i151单元格,输入1900—2050年份序列。
同样的方法,在j1至j12单元格中输入1—12月份序列。
5、选中d13单元格,执行“数据→有效性”命令,打开“数据有效性”对话框(如图3),按“允许”右侧的下拉按钮,选中“序列”选项,在“来源”下面的方框输入:=$i$1:$i$151,“确定”退出。
同样的操作,将f15单元格数据有效性设置为“=$j$1:$j$12”序列。
注意:经过这样的设置以后,当我们选中d15(或f15)单元格时,在单元格右侧出现一个下拉按钮,按此下拉按钮,即可选择年份(或月份)数值,快
11 / 20
excel工作计划表日历
速输入需要查询的年、月值。
6、选中a2单元格(不一定非得是a2哟),输入公式:
13/100)),29,28),30,31)),用于获取查询“月份”所对应的天数(28、29、30、31)。
注意:上述函数的含义是:如果查询“月份”为“2月”(f13=2)时,并且“年份”数能被400整除[d13/400],或者“年份”能被4整除,但不能被100整除
[13/100)],则该月为29天(也就是我们通常所说的“闰年”),否则为28天。如果“月份”不是2月,但是“4、6、9、11”月,则该月为30天。其他月份天数为31天。
7、选中b2单元格,输入公式:,2)3,1,0)。再次选中b2单元格,用“填充柄”将上述公式复制到c2—h2单元格中。
注意:①上述b2公式的含义是:如果“查询年月”的第1天是星期“7”
(,2)3)时,在该单元格显示“1”,12 / 20
excel工作计划表日历
反之显示“0”),为“查询年月”获取一个对照值,为下面制作月历做准备。
②上述c2—h2单元条中公式的含义与b2相似。
③在用拖拉法复制公式时,公式“绝对引用”的单元格(加了“$”号的,如“$d$13”等)不会发生改变,而“相对引用”的单元格(没有加“$”号的,如“b3”等),则会智能化地发生变化,例如在e2单元格中,“b3”变成了“e3”,整个公式成为:,2)3,1,0)。
8、选中b6单元格,输入公式:。选中b7单元格,输入公式:6+1。用“填充柄”将b7单元格中的公式复制到b8、b9单元格中。
分别选中b10、b11单元格,输入公式:和)。
选中c6单元格,输入公式:)。用“填充柄”将c6单元格中的公式复制到d6—h6单元格中。
13 / 20
excel工作计划表日历
选中c7单元格,输入公式:7+1。用“填充柄”将c7单元格中的公式复制到c8、c9单元格中。同时选中c7—c9单元格,用“填充柄”将其中的公式复制到d7—h9单元格中。
选中c10单元格,输入公式:))。用“填充柄”将c10单元格中的公式复制到d10—h10单元格和c11单元格中。
篇3:工作计划,甘特表
篇1:企业工作计划进度表 甘特图
2011年 月工作计划进度表
甘特图
篇2:企业工作计划进度表_甘特图
2011年 月工作计划进度表
甘特图
篇3:用制作甘特计划的工具如何制作 项目计划 工具简介 项目,计划,甘特图,集成计划,资源计划,资源使用计划,1.什么是 ?
如何用制作项目计划?
是制作项目计划的强大工具。可以方便快捷的制
14 / 20
excel工作计划表日历
作项目计划,生成甘特图。是一款强大的插件。它内置的演示程序可以帮助你迅速掌握如何使用它。大家经常使用制作项目计划甘特图而不是.因为绝大多数人都非常熟悉,使用制作甘特图简单灵活,形式多样。可以帮你更快更好的生成和维护甘特图。支持以周为,以工作日和以日历日期为单位的甘特图。你可以通过输入日期创建任务条,也可以用图形化的方式创建任务条。你可以任意移动,扩展收缩任务条。灵活的方式使甘特图维护简单快捷。你还可以设置任务条的颜色,为两个任务创建连接。这些操作是你很容易显示任务的优先级和任务的依赖关系。任务信息可以显示在任务条上。此外你还可以为任务增加前提条件和详细信息,这些信息会显示在任务条的前面和后面。使你有更多的方式显示需要的信息。你还可以自己定制前提条件,详细信息的文本颜色。利用自由的优点,你可以隐藏/显示任意区域,对行或列分组,过滤任务,为文本
15 / 20
excel工作计划表日历
设置颜色,添加注释,添加列,添加图形等等。所有这些都可以使你的计划更易于阅读。这些都不需要你重新学习。还支持集成计划和资源使用计划的制作。你可以创建基于图形的任务条,可以方便的移动,调整任务条,提高工作效率。此外独特的设计还使你可以为图形任务条添加注释,打破了任务条信息显示的限制,为制作完美的集成计划奠定基础。
2.如何创建 项目计划?
创建的甘特图计划示例a.打开计划工具条,弹出计划工具条。
按下“f5”或者点击“ ”工具条上按钮
计划工具条
b.创建模板
创建一个新的文件,点击
创建模板。
选择模板类型,对应的模板被创建。
“” 基于周的甘特图计划模板。“
” 基于工作日的甘特图计划模板。“
” 基于日历日期的甘特图计划模
16 / 20
excel工作计划表日历
板。“ ” 项目集成计划模板。“ ” 资源分配计划模板。c.改变模板
点击配置按钮
显示配置对话框。设置模板起始,结束日期。
配置对话框
比如把结束日期改为2013-27.设置完成后,点击模板按钮[更新模板]。根据设置的起始日期结束日期,重新生成计划的时间轴。所有已有的任务条都会被清除,手工绘制的图形辅助信息也会被删除。如下图所示时间轴结束日期变为2013-27周。
[更新时间轴]按钮只更新时间轴而不会删除任务条及手绘的图形。此功能常用于需要延长时间轴的情况。
d.编辑,增加,删除任务
编辑任务描述,输入任务起始结束日期。
你可以插入新的一行来增加新的任务,然后完善任务信息。删除任务很简单,只需删除行即可。起始结束日期输
17 / 20
excel工作计划表日历
入完成后,任务条会自动生成。对于以周为单位的计划,支持两种日期格式。如:2014-1 年-周,2014/4/2 年/月/日。日期输入支持自动完成。如输入4,日期将根据上下单元格内容,自动获得年份信息完成输入,如2014-4.如果上下单元格都没有年份信息,则补充当前年份信息。更新完任务信息后,也可以点击 点击绘出所有任务条。或按下 “f4” 只重绘选中的行。
任务条绘制
任务描述可以“-”符号分隔。“-”号之前的内容将会在任务条上显示。你也可为任务添加前提条件和详细信息。前提条件将会在任务条前显示。详细信息在任务条后显示。
这些细节非常有用。通常任务条太短了,不能显示所有的关键信息。详细信息是一个很好的补充。前提条件显示了一项任务所需的前提,可以使计划更清楚,便于理解。
你还可以设置任务条的颜色。设置
18 / 20
excel工作计划表日历
任务条前的“”列,单元格的颜色。任务条会填充为和单元格一样的颜色。
你也可以在“” 日期列前插入任意列来记录需要的附加信息。
你也可以设置任务条的缺省颜色,前提条件及详细信息的颜色。如下是一个示例,你可以改变这些形状的颜色改变相应的设置。
e.显示/隐藏列
你可以通过表格上的按钮隐藏/显示相应的列。
点击按钮显示或隐藏前提条件列。如果对应列被显示,按钮的文本会被高亮显示。
你也可以根据需要,自定以你的按钮。首先复制以上按钮。编辑按钮上的文字,“-”号前的文字为对应列的描述。“-”后的文字为对应的列。例如“”。你可以定义要显示隐藏的连续列。
f.创建连接线显示依赖关系
你可以为多个任务创建连接线来显示任务间的依赖关系。
19 / 20
excel工作计划表日历
创建连接线。
选中起始任务,按住““键,选中结束任务条。然后点击
20 / 20
2023年房产销售工作总结计划表通用
高考相关内容
- 太平广记·卷四十·神仙·巴邛人具体内容是什么?该如何理解?
- 河北物理类考生排多少名可以上天津商务职业学院茶艺与茶文化专业?
- 江苏高考物理类599分排多少名?江苏高考物理类599分一分一段统计(2023高考参考)
- 河北物理类考生排多少名可以上唐山职业技术学院网络营销与直播电商专业?
- 贵阳信息科技学院建筑学(学费待定)专业在贵州招生人数及学费标准【2023参考】
- 【最新】2023年汕头职业技术学院招生章程/招生简章发布
- 2023年黑龙江农业工程职业学院招生计划|各专业招生人数是多少?
- 桂林航天工业学院通信工程专业在山东招生录取分数(综合):484分
- 民办万博科技职业学院2023年招生计划查询方式【含查询入口】
- 2023年杭州师范大学各省各专业招生计划查询入口公布
热门高校
大学院校在线查
报考信息
- 1四川西南航空职业学院2023单招录取结果出炉,“保姆级”查询攻略
- 2绍兴职业技术学院关于公布2023年高职提前招生录取分数线及录取状态查询的公告
- 3义乌工商职业技术学院关于公布2023年提前招生录取分数线及录取状态查询的公告
- 4关于公布浙江建设职业技术学院2023年高职提前招生录取状态的通知
- 5关于嘉兴南洋职业技术学院2023年高职提前招生拟(备)录取结果查询的通知
- 6东营职业学院2023年单独考试招生普通类预录取结果发布公告
- 7浙江旅游职业学院2023年高职提前招生单独考试招生考生拟录取查询的通知
- 8衢州职业技术学院2023年高职提前招生(中职)拟录取结果查询通知
- 92023年天津市高职分类考试及高职升本科录取工作结束,5月4日14时起考生可以查询录取结果
高考问答
有疑问就来发现


 最新幼儿园秋季小班工作计划幼儿园秋季小班工作计划上学期模板
最新幼儿园秋季小班工作计划幼儿园秋季小班工作计划上学期模板 2023年房产销售工作总结计划表通用
2023年房产销售工作总结计划表通用